Ajouter et gérer les Favoris
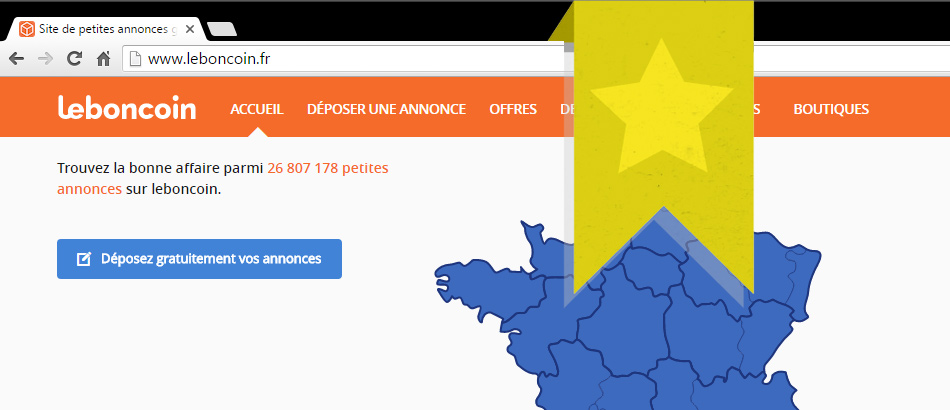
Windows 7 / 8.1 / 10
Connexion internet
Google Chrome
Prévoir 10 à 15 minutes
Ajouter et gérer les Favoris
Un site vous plaît et vous voulez le mettre en favoris pour y retourner à un autre moment ?
Nous allons vous expliquer comment faire et même faire un peu de rangement dans tous vos sites internet.
Étape 1 : Afficher la barre des Favoris
Nous allons dans un premier temps afficher la barre de favoris qui nous permet un accès rapide aux pages que l’on visite le plus souvent.
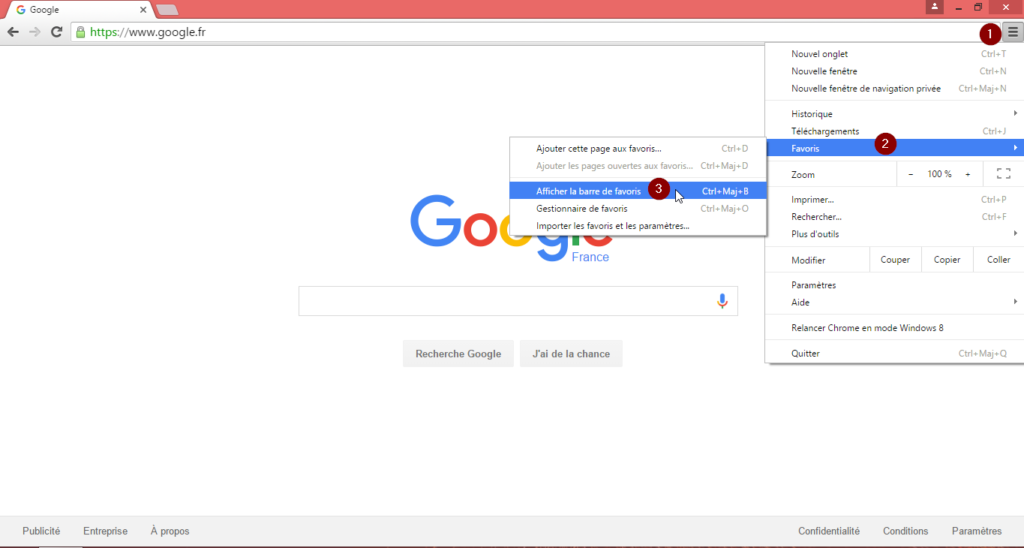
Pour ce faire, nous allons cliquer sur ![]() ( 1 ) nous allons ensuite sur Favoris ( 2 ) puis Afficher la barre des Favoris ( 3 ).
( 1 ) nous allons ensuite sur Favoris ( 2 ) puis Afficher la barre des Favoris ( 3 ).
Astuce
Raccourci clavier correspondant à cette manipulation : Ctrl + Maj + B
Nous obtenons donc ceci :

Étape 2 : Ajouter un Favoris
Dans notre cas, nous allons mettre Google dans notre barre de favoris. On se rend donc à l’adresse www.google.fr :
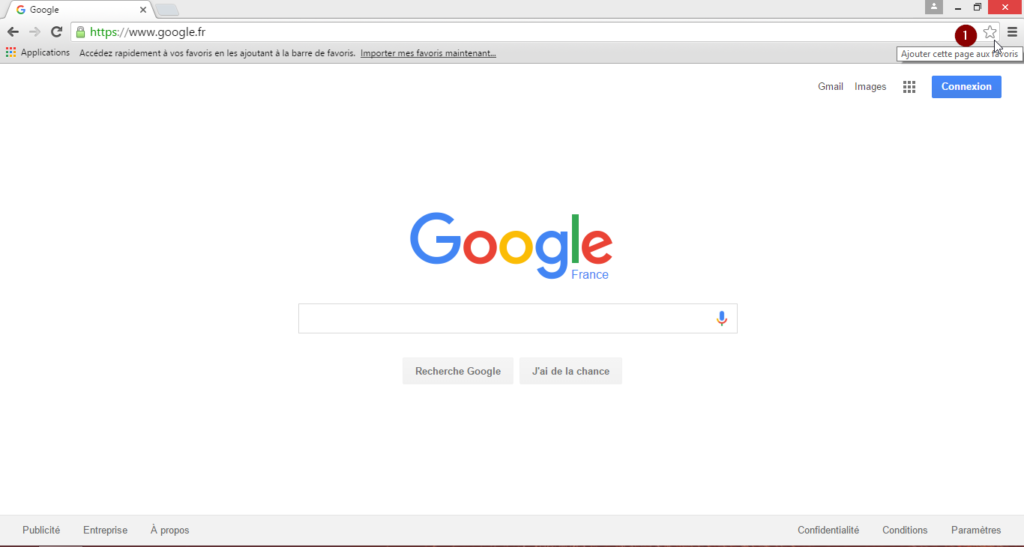
Cliquez sur l’étoile blanche ( 1 ), en haut à droite de l’écran.
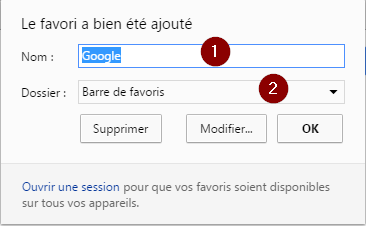
On vous demande de choisir le nom que vous voulez voir apparaitre dans vos Favoris ( 1 ) ainsi que le dossier dans lequel vous voulez l’enregistrer ( 2 ). Si tout vous convient, cliquez sur » OK « .
Voici le résultat :

On retrouve bien Google dans notre Barre de Favoris, accessible directement grâce à un seul clic.
Étape 3 : Gérer les Favoris
Ajouter des Favoris c’est bien, mais les ranger c’est encore mieux. En effet, si vous enregistrez beaucoup de sites Internet, la barre de favoris sera rapidement occupée sur toute sa largeur et les favoris supplémentaires seront masqués dans une liste déroulante à droite.
Pour ce faire, nous avons le gestionnaire de Favoris :
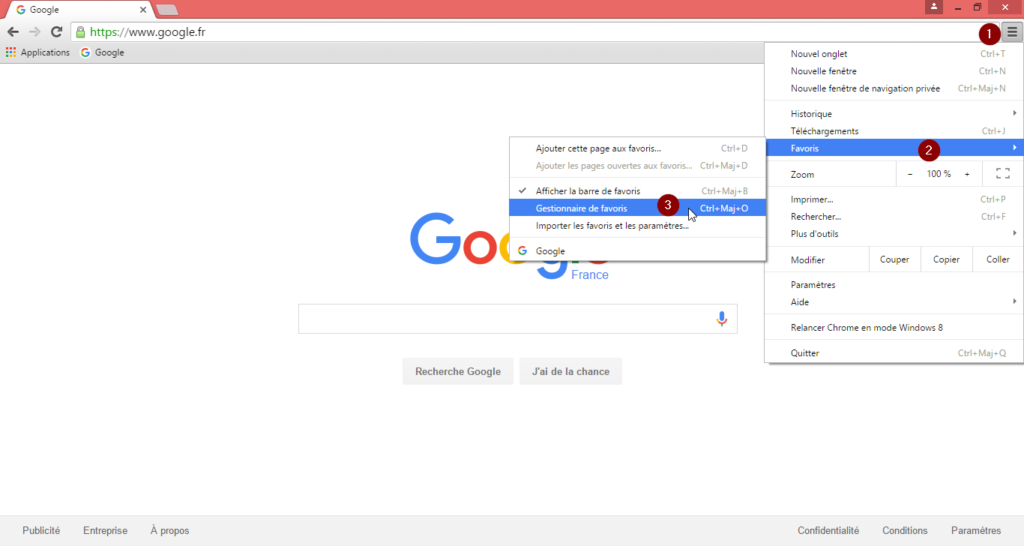
Nous allons cliquez sur ![]() ( 1 ) puis sur Favoris ( 2 ) et enfin Gestionnaire de Favoris ( 3 )
( 1 ) puis sur Favoris ( 2 ) et enfin Gestionnaire de Favoris ( 3 )
Astuce
Raccourci clavier correspondant à cette manipulation : CTRL + MAJ + O
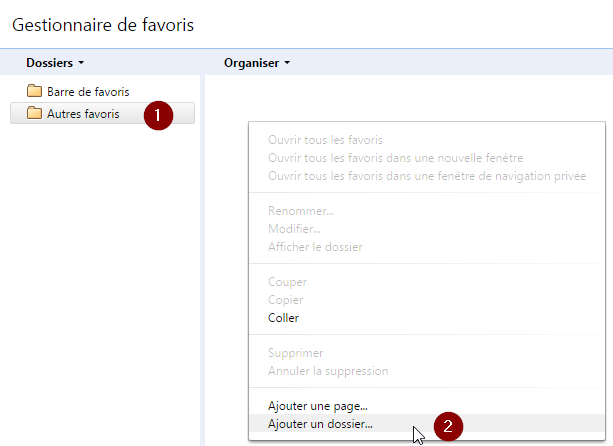
Dans cette fenêtre nous retrouvons à gauche nos dossiers ( 1 ) et à droite le contenu de chaque dossier.
Nous allons créer un sous-dossier dans les « Autres favoris » nous allons donc faire un clic droit sur « Autres favoris » ( 1 ) puis Ajouter un dossier ( 2 ), un nouveau dossier va alors apparaître à droite. Je l’appelle dans mon cas « Les ateliers informatiques » :
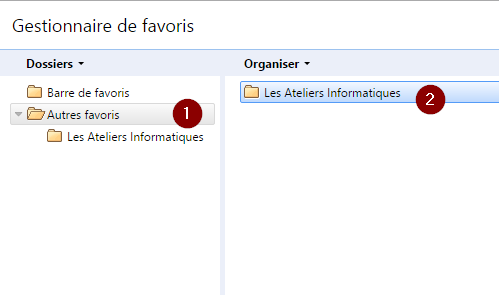
A présent quand je clique sur « Autres Favoris » ( 1 ) je retrouve bien mon dossier « Les Ateliers Informatiques » ( 2 )

Je reviens maintenant à ma page d’accueil en fermant à l’aide de la petit croix l’onglet « Gestionnaire de Favoris » ( 1 )
Cas pratique
Je souhaite ajouter le site des Ateliers Informatiques dans mon dossier que j’ai créé, voici la marche à suivre :

Je me rends sur le site internet www.lesateliersinformatiques.fr ( 1 ) puis je clique sur la petite étoile blanche ( 2 )
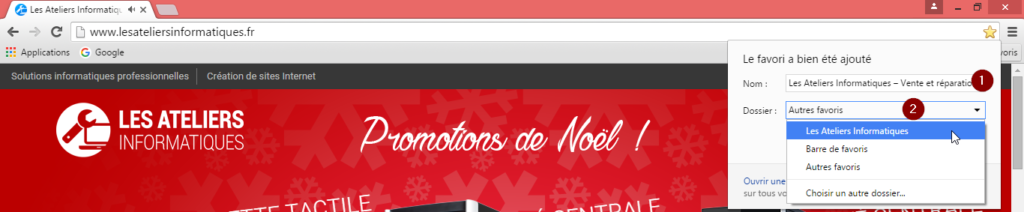
Je choisi le nom que je veux donner à mon Favoris ( 1 ) et je choisis le dossier dans lequel je veux le mettre à l’aide de la liste déroulante ( 2 ) (dans notre cas nous souhaitons l’ajouter au dossier « Les Ateliers Informatiques ») et je valide avec » OK « .
Vérifions maintenant que le site a bien été ajouté à mon dossier :

Je clique sur le dossier « Autres Favoris » ( 1 ), je retrouve alors mon sous-dossier « Les Ateliers informatiques » qui contient bien le site internet des Ateliers Informatiques ( 2 ).
Je vous donne quelques exemples de sous-dossiers que vous pouvez créer pour classer vos sites internet Favoris :
- Cuisine (vous pourrez alors classer vos recettes préférées)
- Sport (vous pourrez alors classer vos sites d’actualité sportive)
- Banque (vous pourrez alors classer vos sites de banque)
- ….



